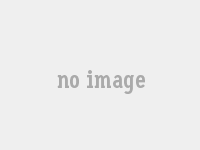压缩文件夹到5MB的方法有哪些?
要将1 0MB文件夹压缩至小于5 MB,您可以执行以下操作:格式格式单击:使用更有效的算法和压力格式。例如,RAR格式压力更有效,与其他压力格式相比,可以提供一些空间。
Winrar是一种著名的RAR文件格式工具,可用于以RAR格式压缩文件夹。
压力水平:设置压力水平以提高压力。
最高压力水平通常意味着较小的文件,但要完成压力也需要更长的时间。
使用Winrar等工具时,您可以选择压力级别以获得最佳的文件压缩率。
自定义文件类型:根据文件夹中提到的文件类型选择点击的最佳方法。
例如,对于包含大量文本文件的文件夹,可以使用诸如7 ZIP之类的工具来压缩文件,这些文件通常可以达到更高的压力率。
删除多余的文件:在文件夹中删除不必要的或重复的文件,以减少文件夹的总量。
例如,您可以在文件夹中手动删除备份文件或过多的图像。
多个文件夹压缩:如果您的目标是将多个文件夹压缩到5 MB中,则可以在一个压缩文件中压缩这些文件夹。
在这种情况下,您可以选择更有效的压力算法并调整压力水平,以确保文件的总尺寸在5 MB范围内。
请注意,对于某些紧凑的文件夹或已经很小的文件夹,可能不可能以上述方式将其压至5 MB。
怎么把文件压缩到最小,不用压缩软件?
在我们的日常生活和工作中,我们经常遇到过多的文件问题。例如,我们想通过电子邮件发送一个大文件,但是附加文件的尺寸有限的系统; 目前,我们需要压缩文件以轻松传输和存储。
这是一些常用的压缩方法。
1 使用Winrar将Winrar文件作为Windows系统中常用的压缩软件进行压缩。
拉链。
使用Winrar压缩文件的步骤如下:要压缩的文件或文件夹上的右键单击,然后选择“添加到压缩文件”。
在对话框中,选择压缩格式和压缩级别,然后单击“确定”按钮。
等待压缩完成。
2 使用7 -zip压缩文件。
压缩等于7 ZIP的文件的步骤如下:右键单击您要压缩的文件或文件夹,然后选择“ 7 -zip”→“添加到压缩文件”。
在对话框中,选择压缩格式和压缩级别,然后单击“确定”按钮。
等待压缩完成。
3 使用Windows随附的压缩工具来压缩文件。
使用Windows随附的压缩工具压缩文件的步骤如下:在文件或文件夹上右键单击以压缩并选择“发送到“→“ zpight File””。
等待压缩完成。
4 使用在线压缩工具压缩文件。
这些在线压缩工具通常不需要安装,可以直接在浏览器中使用。
常用的在线压缩工具包括:ilovepdfsmallpdfzamzar
压缩文件怎么压缩到最小
将文件压缩至至少为1 的步骤。单击“添加到压缩文件”,然后输入Windows计算机的文件夹接口,右键单击文件,然后单击“添加到压缩文件”。
2 选择压缩格式以选择压缩文件格式作为zip或rar,然后单击“压缩方法”菜单。
3 单击字典大小以选择最佳选项,单击字典大小菜单,然后选择适当的大小。
4 检查创建实体文件。
检查创建实心压缩文件选项,然后单击下面的确定按钮。
电脑文件夹太大了怎么变小?
如果计算机目录太大,则可以通过压缩,清洁和传输文件来减少它。压缩文件夹是最直接,最有效的方法。
用户可以使用特殊的压缩工具,例如Winrar,7 -zip等。
将文件夹在压缩文件中打包到文件夹中。
这些工具通常提供一系列压缩和级别的选项,用户可以在必要时选择适当的压缩方法以最大程度地减少文件大小。
压缩文件不仅容易移动和存储,而且还可以节省有价值的磁盘空间。
除了压缩文件夹外,清洁不必要的文件也是减少文件夹大小的重要手段。
用户可以定期清洁不再需要的回收桶中的临时文件和程序文件。
对于Windows系统用户,他们还可以使用系统的单独磁盘清洁工具或第三方清洁软件来删除旧的系统更新文件,Windows升级日记文件,资源文件语言和系统文件用于非频率,因此释放更多磁盘空间。
此外,如果文件夹包含大量重要但没有可用的文件,则用户还可以考虑将这些文件传输到其他磁盘或外部存储设备。
这不仅减少了当前文件夹的大小,还可以确保文件的安全性和可访问性。
传输文件时,应使用文件管理工具或文件浏览器来批量移动文件以提高效率。
为了通过压缩文件夹,清洁不必要的文件并在不临时访问的情况下传输文件,用户可以降低计算机文件夹的尺寸有效性,从而优化磁盘空间的使用,从而综合。