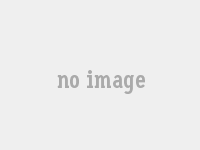压缩文件夹时提示找不到文件是怎么回事
在尝试压缩文件夹时,如果您收到“未找到或读取文件”的提示,这通常意味着操作系统在访问某些文件或文件夹时具有障碍。这些障碍可能是由文件路径错误,文件不存在,文件或文件夹许可设置引起的,不允许当前用户阅读或压缩软件本身问题。
详细信息1 文件路径错误或文件不存在:尝试压缩文件夹,如果指定路径不正确或该路径下的某些文件已被移动,删除或重命名,则压缩软件将无法找到这些文件,从而显示错误消息。
例如,如果您最初是为了压缩的文件夹包含一个名为“示例.txt”的文件,但是在压缩操作之前删除了该文件,则在尝试包含文件时,压缩软件将报告错误。
2 文件或文件夹权限问题:出于安全原因,操作系统将为文件和文件夹设置不同的访问权限。
如果当前用户没有足够的权限读取文件或文件夹,则在尝试访问这些受限制的并显示不足的权限错误时,压缩软件将失败。
例如,在Windows系统中,某些文件夹可以设置为“仅读取”,或者仅允许访问特定的用户组; 在Linux或MacOS中,可以通过“ CHMOD”命令严格定义文件和文件夹的权限。
3 压缩软件本身的问题:除了以上两种情况外,压缩软件本身也可能存在问题,例如软件版本太旧了,有已知的错误,或者与操作系统的某些更新不符。
所有这些问题都会在正常操作过程中导致压缩软件中的异常,包括未能找到文件或读取权限不足之类的错误。
例如,某些压缩软件可能在处理包含特殊字符或非常长路径的文件时遇到问题。
为了解决此问题,用户可以尝试以下方法:检查并确保所有要压缩的文件和文件夹都存在并具有正确的路径; 调整文件和文件夹的权限设置,以确保当前用户具有足够的读取权限; 更新或替换压缩软件为最新版本; 并检查压缩软件的官方文档或社区支持,以找出是否有针对此类问题的特定解决方案。
Win10系统对文件右键之后弹出的窗口中没有“添加到压缩文件”选项该怎么办
我们通常希望在使用计算机时包含文件。如果您没有在Wind1 0系统中的Wind1 0系统中添加文件,则可以告诉您如果没有选项该怎么办。
列表如下:1 我们选择文件,然后选择右键单击。
我们没有在弹出窗口中添加拥挤的文件的选项。
2 打开菜单Menterbar,然后在“油漆窗口”中单击Winfr.3 ,然后在“油漆窗口”中单击Winfr.3 单击“上下文”窗口中的可选栏。
4 单击弹出窗口中的设置选项,5 单击“设置栏”中的混合栏。
6 在此接口中单击下面的比赛选项。
单击选项添加此选项。
然后单击以单击我们,然后右键单击并查看此选项。
重新显示右键菜单添加到压缩文件的方法
使用活页夹的用户,使用早期加固设备,尤其是在Windows 1 0系统中,菜单上缺少“文件”。不用担心,这是一种使此功能再次返回的简单方法。
首先,单击“获胜”按钮,然后在程序列表中搜索并打开Winare软件。
在Winder上,单击地址栏中的“选项”选项,然后在下拉菜单中选择“设置”。
签署“设置”窗口后,更改集成选项卡,您将找到可选的程序选项。
单击以从上下文菜单项目“添加”进入窗口,最后单击“确定”按钮。
通过这种方式,您可以看到其他传输的“菜单项”选项,但可能完全不同。
如果您在本文中有任何问题,则可以与同事一起提及此文本。
并感谢您的支持。
JPG图片上右键找不到添加到压缩文件菜单怎么办?
如果在单击JPG映像时找不到“添加到压缩文件”选项,则可能是因为Windows默认情况下无法直接支持将图像文件添加到压缩文件中的功能。这些选项通常是在压缩软件上下文(例如Winrar,7 -zip,winzip等)中提供的。
如果您已经安装了压缩软件,并且可以在其他类型的文件上使用“添加到压缩文件”选项,但在JPG映像中找不到几种可能性:文件关联问题:有时,文件关联可能存在问题,导致系统不知道要使用哪个程序打开或编辑文件。
您可以尝试重新安排.jpg文件,以确保它们与您的压缩软件相关联。
在Windows 1 0或更高版本中,您可以右键单击.jpg文件,然后选择“使用”“打开”,然后选择默认的压缩软件。
确保“始终使用此应用程序打开.jpg文件”。
如果您使用不同的压缩软件,也可以尝试查看软件设置中是否有任何相关选项。
软件版本问题:有时,不同的压缩软件版本可以在右键单击菜单中提供不同的选项。
确保使用最新版本的压缩软件以获得最佳功能和兼容性。
系统问题:如果尝试上述步骤后仍然无法解决问题,可能会有一些系统问题。
在这种情况下,您可以尝试系统维修或升级,以确保正确单击的文件和菜单功能。
如果没有上述方法解决问题和所需的进一步技术支持,则可以联系Windows支持制造商或压缩软件以详细帮助和指导。