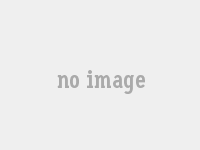压缩文件怎么加密设置密码电脑文件夹加密的三种方法
其他人不想在每天使用计算机期间看到其他人。重要或更多。
重要的文件始终可用。
然后,我们需要对这些文件进行加密。
将所有这些文件添加到隐私文件夹中,并加密文件夹。
那么您如何加密呢? 这是三种免费方法。
1 该系统包括一个文件夹加密函数①。
包含Win1 0Pro版本或更高版本。
右键单击文件夹,然后在右键单击菜单中选择“属性”。
②在属性页面上单击“高级”选项。
如果 如果您想重新安装网站,则应首先评论您将被填写。
否则,如果重新安装系统,则无法访问这些加密文件夹。
2 这是个好主意。
压缩软件文件夹加密函数①。
市场上有用的压缩软件通常是加密功能。
以最常见的RAR为例。
右键单击安装一些RAR的计算机上的文件夹,然后在弹出菜单中选择“添加到完成的文件”选项。
单击压缩软件的压缩接口中的“设置密码”按钮。
输入加密密码以加密文件夹。
使用时,请双击密码以打开文件夹以打开文件夹。
此方法易于使用,您需要记住密码。
但是,使用时可能很危险。
这意味着外部人员可以看到加密的文件并将其复制到您的文件并找到一种破解方法。
3 你是个好主意。
Note软件不喜欢两种类型的加密锁类型。
在第三方软件的帮助下,还有一种加密方法。
排序并保存文件。
您想使用可以安装的注释。
双击可以打开。
此外,它支持简单的加密锁。
加密锁的方式如下:①。
**打开笔记,然后单击工具Metuer中的选项。
单击“选项设置接口”中的安全选项。
然后将密码锁定在右侧。
输入我们的加密密码以完成加密设置。
如果是这样,我们将所有想要加密的文件拖动到本注释的注释中。
它可以倒下。
③。
当我们需要获得它时,我们需要输入正确的密码以查看所有非常方便的文件并查看所有非常方便的文件。
有很多方法可以加密文件夹。
以上几点是简单且低成本的方法。
有需要的朋友可以从中学习。
我更喜欢加密注释加密。
此外,找不到来自Windows磁盘外部的文件。
压缩文件夹怎么加密?
问题1 :如何加密包装的压缩文件? 方法1 :右 - 单击文件夹 - 添加压缩文件 - 高级 - 输入密码,不要忘记密码,否则很难检索。方法2 :建议直接下载加密软件,这更简单,更实用。
。
如图所示。
。
问题3 :如何直接加密文件夹,而不是压缩文件夹并加密文件夹,建议Yitong文件夹锁软件,这是一种安全且用户友好的文件夹加密软件。
支持所有Windows系统。
它可以加密安全且易于使用的文件夹,加密文件和加密磁盘。
加密数据可防止删除和复制。
您可以直接搜索Baidu上的“ Yitong文件夹锁4 ”,以下载下载福卡地址软件:zhidao.baidu/question/1 09 9 2 09 9 问题4 :如何加密和保存文件夹? 或超过版本。
在Win2 000和WinXP中,NTF还可以提供高级功能,例如文件和文件夹允许,加密,磁盘配额和压缩。
1 加密文件或文件夹步骤1 :打开Windows Explorer。
步骤2 :右 - 单击要加密的文件或文件夹,然后单击属性。
步骤3 :在“常规”选项卡上,单击“高级”。
检查“加密“加密为保护数据”。
2 只能对NTF分区卷上的文件和文件夹进行加密,并且脂肪分区卷上的文件和文件夹可能无效。
3 也可以加密压缩文件或文件夹。
如果您将加密压缩文件或文件夹,请询问它们是否同时加密子文件夹。
同样,我们必须在解密过程中考虑以下问题:1 要打开“ Windows Explorer”,单击“开始→程序→附件”,然后单击“ Windows Explorer”。
2 当您解密文件夹时,系统将询问您是否要同时解密文件夹中的所有文件和子文件夹。
如果您选择仅解密文件夹,则仍将加密要解密的文件夹中的加密文件和子文件夹。
但是,在解密文件夹中创建的新文件和文件夹不会自动加密。
以上是添加和解密文件的方法! 在使用过程中,我们可以面临以下问题,以下是以下说明:1 无法使用高级按钮:加密文件系统(EFS)只能在NTFS文件系统卷上处理文件和文件夹。
如果试图加密的文件或文件夹在FAT或FAT3 2 卷上,则该文件或文件夹的属性中不会出现高级按钮。
解决方案:使用转换工具转换NTFS音量的音量。
打开命令提示。
类型:转换器[驱动器]/fs:ntfs(站点是目标驱动器的站字母)2 当加密文件打开时,“访问使用拒绝”消息原因:隐秘的文件系统(EFS)使用公共密钥证书来该计算机上没有加密文件,与此证书关联的专用密钥。
解决方案:找到正确的证书的私钥,并使用证书快照将私钥导入计算机并在计算机上使用。
3 .解决用户基于文件的问题的解决方案在NTF -ER上,重新安装系统后,无法到达加密文件(注意:在安装WIN2 000/XP之前,请确保备份加密的用户证书):步骤1 :使用加密用户登录到计算机。
步骤2 :单击“开始→运行”,写“ MMC”,然后单击“确定”。
步骤3 :在“控制台”菜单上,单击“添加/删除快照”,然后单击“添加”。
步骤4 :在“单个快照”下单击“证书”下,然后单击“添加”。
步骤5 :单击“我的用户帐户”,然后单击“完成”(如图2 所示。
如果您加密用户不是管理员,则不会出现此窗口,请直接转到下一步)。
步骤6 :单击关闭,然后单击确定。
步骤7 :双击“证书当前用户”,双击“个人”,然后double -Click“证书”。
步骤8 :单击“预期目的”列中的“加密文件”的证书 >>问题5 :如何加密压缩文件? 想要伤害您的心 哈哈 rar和zip都支持加密。
要加密文件,您必须在压缩之前指定密码,或直接在压缩文件名和参数对话框中指定密码。
在命令行模式下使用Switch -P [密码]。
在Winrar Graphic接口中输入密码时,您可以按CTRL+P或在电影中选择“设置标准密码”命令。
另一种方法是单击Winrar窗口底部左下角的密钥图标。
按密码按钮在“高级选项”组中输入密码,以“压缩文件名”和参数对话框中的输入密码。
与ZIP不同,怪异格式不仅允许数据,还允许其他引人注目的压缩文件区域:文件名,大小,属性,注释和其他块可以加密。
如果要执行此操作,请在“密码”对话框中输入“加密文件名”选项,或在命令行模式-HP [密码]中使用-P [密码]开关。
以这种方式进行加密的文件,甚至没有密码就不可能看到文件列表。
当不再需要时,不要忘记删除指定的密码。
否则,您可能已经加密了其他压缩文件,但是您不会使用相同的密码集。
要删除密码,只需输入一个空字符串即可替换原始密码,或者首先关闭Winrar并重新启动。
当存在密码时,密钥图标为红色,否则为黄色。
当您使用密码开始压缩操作时,栏也将压缩文件名,参数对话也将闪烁两次。
如果将其直接在“压缩文件名称和参数”对话框中写入,则无需删除密码。
这与其他方式不同,此类密码仅在单个压缩操作中有效,并且在完成后自动删除。
解压缩加密文件时,在开始手术之前,您也无法提前提供密码。
如果Winrar符合加密文件,并且在解压缩之前未输入密码,则它将要求用户输入密码。
Winrar使用私有加密算法支持ZIP2 .0格式。
使用更强大的AES-1 2 8 标准对RAR压缩文件进行加密。
如果您需要加密重要信息,则最好选择RAR压制的文件格式。
为了某些安全性,密码长度必须至少为8 个字符。
请勿将任何语言的单词用作密码,最好是字符和数字的随机组合,而要注意密码的上部和下部。
请记住,如果您丢失密码,则将无法删除加密文件。
密码包含中文或中文。
首先打开记事本,使用输入方法输入包含中文的密码,使用鼠标选择密码,然后选择副本。
选择然后在创建压缩文件时进行加密。
测试Winrar后,您可以使用此方法输入包含中文的密码。
我已经测试了许多破解软件,然后再也无法破坏中文密码,并且原则上几乎所有市场支持中的压缩文件密码都不破裂中文密码。
将压缩文件解压缩到中文密码时,您仍然需要打开记事本,使用输入方法输入包含中文的密码,使用鼠标选择密码,然后选择副本。
然后开始解压缩加密的压缩文件。
此密码尚未破解。
即使您只是作为密码输入中文,也无法破解。
一旦您忘记了密码,就没有帮助。
问题7 :如何用高压加密2 3 4 5 压缩包装? 提示:您不能输入压缩软件包密码,只能在压缩时输入密码。
步骤; 选择密码选项卡,您可以输入密码; 希望我的答案能帮助您。
问题8 :为什么我对压缩文件进行加密并仍然可以直接打开是正常的? 您一次输入密码,然后将其解压缩到文件夹中。
打开文件夹时,您不需要输入密码,因为您没有输入文件夹的密码,而只需输入压缩文件的密码即可。
如果您需要输入文件夹的密码,则必须下载该工具以输入安装文件夹的密码。
如果您的系统不是问题,则正确地单击文件夹 - 属性 - 高级 - 下面将有一个替代的“加密文件夹来保护数据”,并且它不像是灰色的。
问题9 :如何在Windows XP系统下加密压缩文件? 谢谢! 只有在压缩文件时才能设置加密。
压缩后,只有在再次压缩时才能对其进行加密。
以winrar -spre ssion软件为例; 使用正确的鼠标按钮压缩文件 - 添加压缩文件 - 高级 - 输入压缩密码 - 输入密码 - 确认。
开始压缩问题1 0:压缩文件中有几个文件。
与您要选择要加密的所有文件夹一样。
到您的个人文件